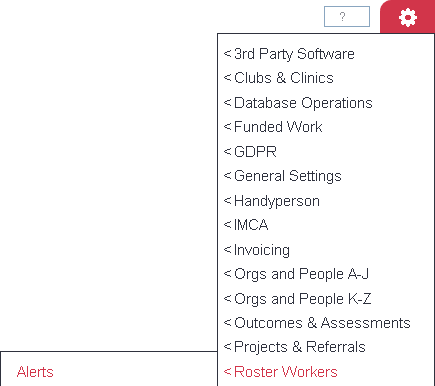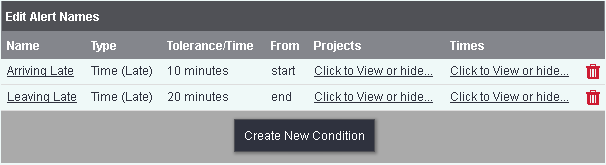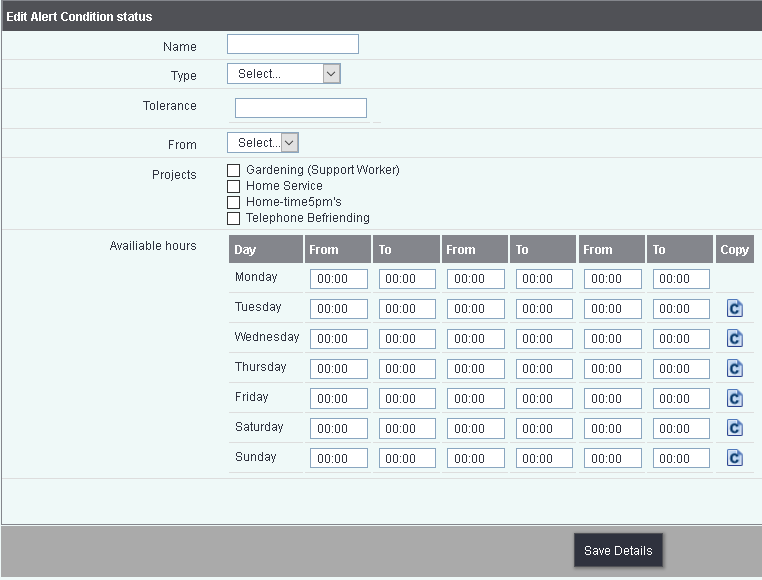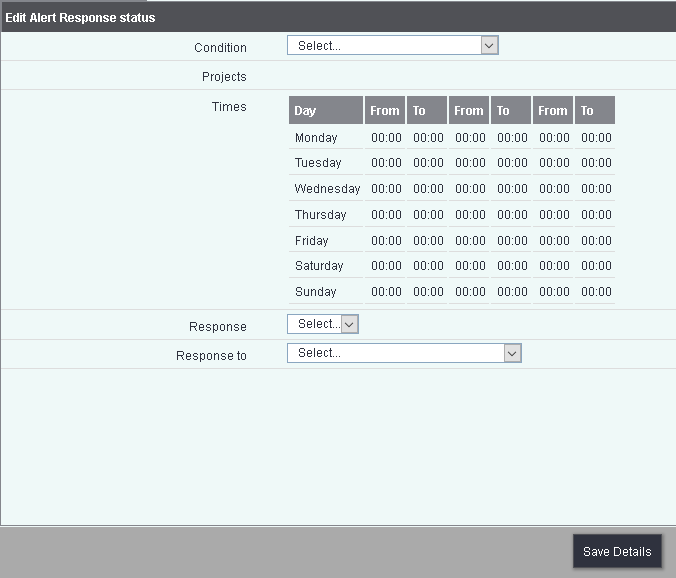Alerts
Introduction
Alert are an optional add on for the Roster module designed for real time alerts when used with the Call Round App. The system uses Conditions and responses to determine when and how alerts are given. We recommend you consider which scenarios would warrant an alert and what the response should be.
Alert Conditions
Conditions are what trigger an alert and are based on Location and time. If a worker is running late an alert can be displayed in the alert centre, giving service co-ordinators the chance to check the situation.
To edit an existing Condition click on it's name or click the 'Create New Condition' button to add one. Complete/edit the following to set up the condition:
- Name - The displayed alert name
- Type - The type of condition.
- Location - When scanning in using the Call Round App the location is captured, the condition can look at where the worker is expected to be at that point.
- Time (Late) - If the Job is started or finished late.
- Time (Early) - If the Job is started or finished early.
- Task Late - Future development.
- Task Incomplete - Future development.
- Reminder - Schedules for a reminder to be actioned.
- Tolerance - Used for all options apart from reminders. If you use time you can set a tolerance of time, if you set 10 then the system will trigger the alert at the point at the end of the tolerance, distance will be triggered if the worker if farther away than the tolerance.
- Reminder Time - Only used for the Reminder type. The time the action is triggered.
- From - Select if the tolerance/reminder is triggered based on the start or end of the job.
- Projects - Select the Project(s) this condition is for.
- Available Hours - You can specify for up to three patterns daily for the alerts to be active, however you may just use the first one or two. Setting the Time from 00:00 to 23:59 will set the alert active for the entire day. You can use the Copy Icon at the end of the line to copy the previous day.
Click Save details to submit the changes.
Alert Responses
Alert responses are require for the conditions and you can have multiple responses for each condition.
To edit an existing Response click on it's name or click the 'Create New Response' button to add one. Complete/edit the following to set up the response:
- Condition - Select the condition that this response is for.
- Projects - Displays the project(s) specified by the Condition.
- Times - Displays the scheduled times specified by the Condition.
- Response - How the triggered alert is actioned
- Email - Sends an email alert to a person selected in the 'Response to' drop down.
- SMS - Sends a text message alert to a person selected in the 'Response to' drop down.
- Display - Displays in the Alert Centre (Bell Icon) on the sidebar menu. You can then specify a display colour and text colour.
- Response to - Select who receives the alert from the drop down list.
- Email - Displays the selected person email address.
- SMS - Displays the number the text will be sent to.
Click the 'Save Details' to submit the changes. You can set up further responses for the same condition if required.
Deleting conditions or responses
To delete a Condition or Response simply click on the red 'Dustbin Icon' on the right hand side of the condition/response that you wish to remove. Click 'Ok' to remove it or 'Cancel' to keep it.