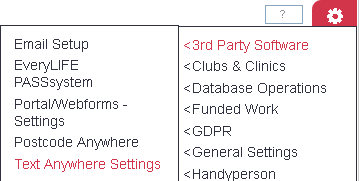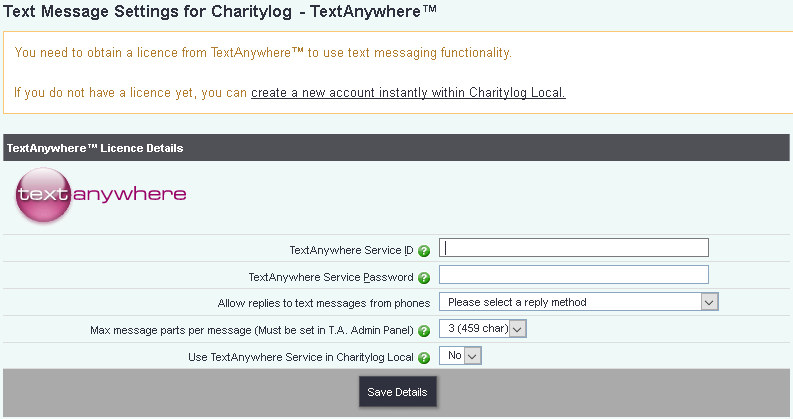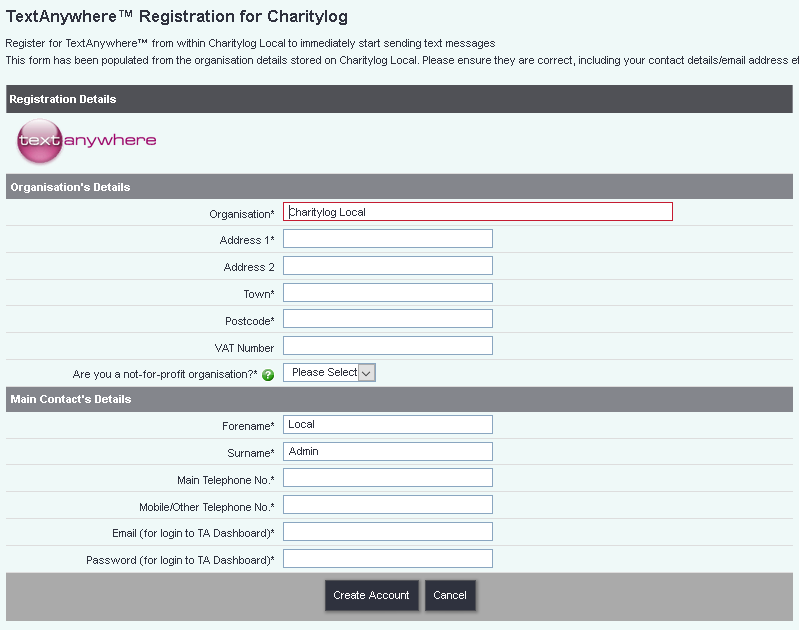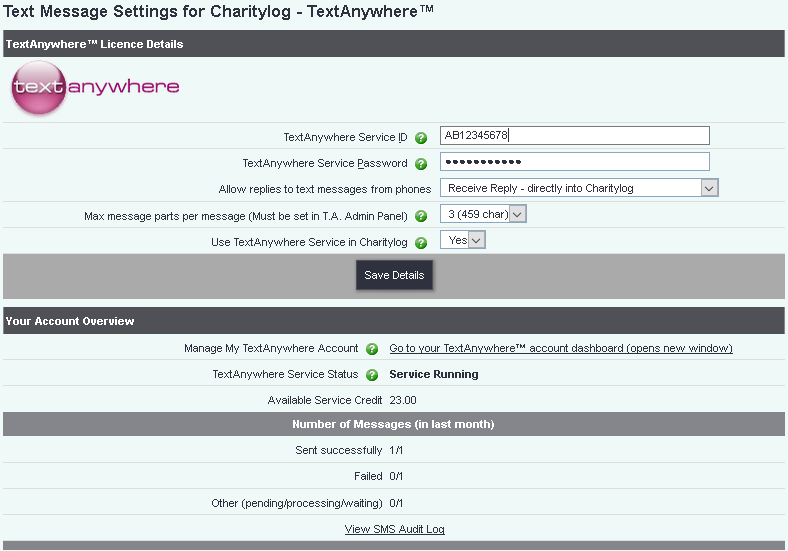Difference between revisions of "TextAnywhere"
| Line 1: | Line 1: | ||
[[File:helpheader_small.png|right]] | [[File:helpheader_small.png|right]] | ||
| − | + | [[File:Menu_textanywhere.PNG]] | |
| − | |||
| − | |||
| − | + | {{#ev:youtube|3dd5jentrSA|790}} | |
| − | |||
| − | |||
| − | |||
| − | |||
| − | |||
| − | |||
| − | |||
| − | |||
| − | |||
| − | |||
| − | |||
| − | |||
| + | TextAnywhere is a third party service which allows the sending and receiving of text messages within the system. Once enabled, you can send text messages by any of the following methods: | ||
| − | [[ | + | * directly from someone's [[Details Screen]], by clicking on the mobile phone icon next to their mobile number. |
| + | * as part of a [[Mail Merge]]. | ||
| + | * for [[Clubs_And_Clinics_Module|Clubs and Clinics]], you can send a batch of text messages to the attendees of an upcoming group, event etc. | ||
| + | * you can use the [[Messaging Centre]] to text reminder notifications to staff when they are assigned an Action. | ||
| − | |||
| − | |||
| − | + | [[File:TA_notregistered.PNG]] | |
| − | |||
| − | |||
| − | |||
| − | |||
| − | |||
| − | |||
| − | |||
| − | + | To enable the service, click on the "Create New Account Instantly" link. | |
| − | |||
| − | + | Fill in the following details; | |
| − | |||
| − | + | [[File:TA_register.PNG]] | |
| − | + | Click the "Create Account" button, you will then be returned to the TextAnywhere configuration page. | |
| − | |||
| − | [[File: | + | [[File:TA_registered.PNG|border]] |
| + | You will now see the details of your account in the TextAnywhere Service ID and Password boxes. | ||
| − | + | Set the "Allow replies to text messages from phones" to the required option; | |
| + | *directly into the system (in which case the reply messages from people will be shown in the [[Text Message Centre]], and also in the relevant person's [[Letters and Communication]] page. An anonymous mobile number will be shown on the recipient's phone as the sender) | ||
| + | *to a specified email address (a field will appear so you can enter an address. An anonymous mobile number will be shown on the recipient's phone) | ||
| + | *to a specified mobile number (the specified mobile number will be shown as the sender on the recipient's phone) | ||
| + | *to a specified shortcode number (this shortcode will be shown as the sender) | ||
| + | *no replies - but will display your business name on phone | ||
| − | + | Note: the first option is the only option where you will see the replies within the system. For all other options, you will be able to see sent messages on the relevant person's [[Letters and Communication]] page, but the first option is the only one where you will see the replies there as well. This is because, unfortunately, the SMS protocol doesn't allow different sender IDs and reply-to numbers, so you can't have reply messages sent somewhere else and also appear in the system. This is also the reason why the last option will make your organisation's name show up as the sender of messages, but then the recipient can't reply directly. | |
| + | Specify the maximum message parts to be used (an SMS message has a restricted size), this will also need to be set on your TextAnywhere account. | ||
| − | + | Set "Use TextAnywhere Service" to "Yes". | |
| − | + | The "Service Status" will say '''Service Running'''. | |
| + | Click on the "Save Details" button. | ||
| − | + | ==Billing== | |
| − | |||
| − | |||
| − | |||
| − | |||
| − | |||
| − | ==== | ||
| − | |||
| − | |||
| − | |||
| − | |||
| − | |||
| − | |||
| − | |||
| − | |||
| − | |||
| − | |||
| − | |||
| − | |||
| − | |||
| − | |||
| − | |||
| − | |||
| − | |||
| − | |||
| − | |||
| − | |||
| − | |||
| − | |||
| − | |||
| − | |||
| − | |||
| − | |||
| − | |||
| − | |||
| − | |||
| − | |||
| − | |||
| − | |||
| − | |||
| − | |||
| − | |||
| − | |||
| − | |||
| − | |||
| − | |||
| − | |||
| + | TextAnywhere is a paid-for service, although when you set up your trial account you'll get 50 messages for free, so you can evaluate the service without having to pay anything. After you've sent 50 messages, you can prepay for more messages in bundles, or you can open a billing account with TextAnywhere. [http://www.textanywhere.net/pricing.aspx Click here] to view the current prices. | ||
---- | ---- | ||
[[File:helpheader_small.png|right]] | [[File:helpheader_small.png|right]] | ||
| − | |||
Revision as of 10:35, 9 July 2018
TextAnywhere is a third party service which allows the sending and receiving of text messages within the system. Once enabled, you can send text messages by any of the following methods:
- directly from someone's Details Screen, by clicking on the mobile phone icon next to their mobile number.
- as part of a Mail Merge.
- for Clubs and Clinics, you can send a batch of text messages to the attendees of an upcoming group, event etc.
- you can use the Messaging Centre to text reminder notifications to staff when they are assigned an Action.
To enable the service, click on the "Create New Account Instantly" link.
Fill in the following details;
Click the "Create Account" button, you will then be returned to the TextAnywhere configuration page.
You will now see the details of your account in the TextAnywhere Service ID and Password boxes.
Set the "Allow replies to text messages from phones" to the required option;
- directly into the system (in which case the reply messages from people will be shown in the Text Message Centre, and also in the relevant person's Letters and Communication page. An anonymous mobile number will be shown on the recipient's phone as the sender)
- to a specified email address (a field will appear so you can enter an address. An anonymous mobile number will be shown on the recipient's phone)
- to a specified mobile number (the specified mobile number will be shown as the sender on the recipient's phone)
- to a specified shortcode number (this shortcode will be shown as the sender)
- no replies - but will display your business name on phone
Note: the first option is the only option where you will see the replies within the system. For all other options, you will be able to see sent messages on the relevant person's Letters and Communication page, but the first option is the only one where you will see the replies there as well. This is because, unfortunately, the SMS protocol doesn't allow different sender IDs and reply-to numbers, so you can't have reply messages sent somewhere else and also appear in the system. This is also the reason why the last option will make your organisation's name show up as the sender of messages, but then the recipient can't reply directly.
Specify the maximum message parts to be used (an SMS message has a restricted size), this will also need to be set on your TextAnywhere account.
Set "Use TextAnywhere Service" to "Yes".
The "Service Status" will say Service Running.
Click on the "Save Details" button.
Billing
TextAnywhere is a paid-for service, although when you set up your trial account you'll get 50 messages for free, so you can evaluate the service without having to pay anything. After you've sent 50 messages, you can prepay for more messages in bundles, or you can open a billing account with TextAnywhere. Click here to view the current prices.